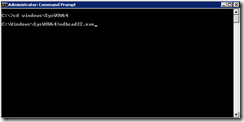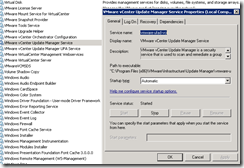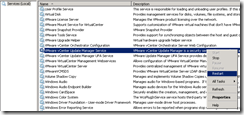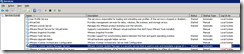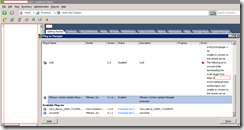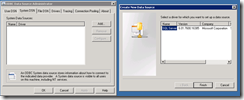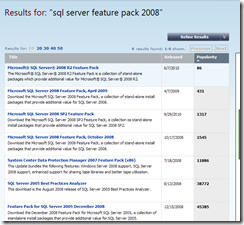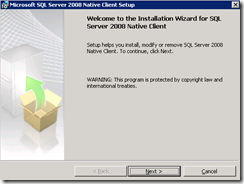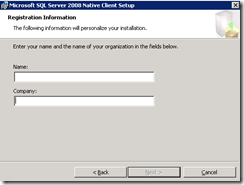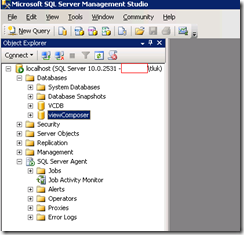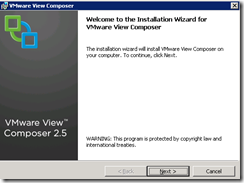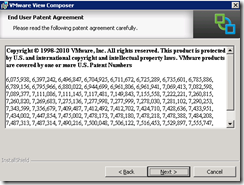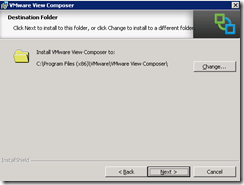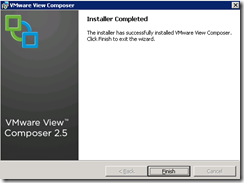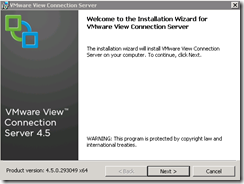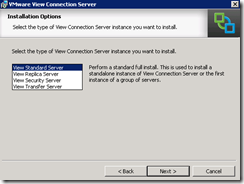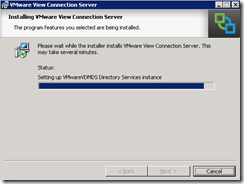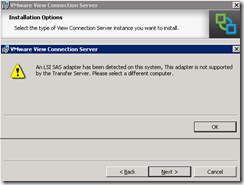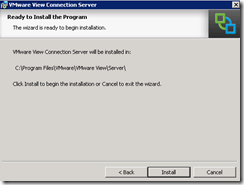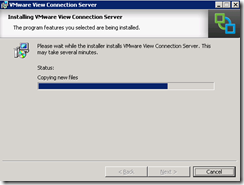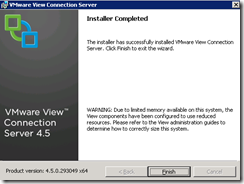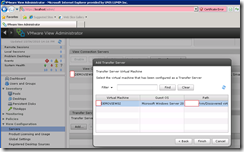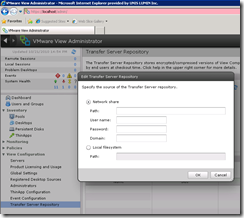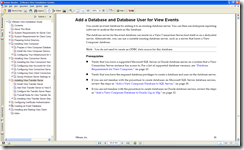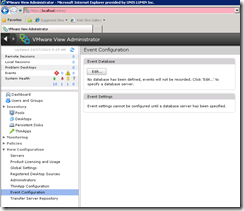As usual, I always document my installs whether it’s to share with other colleagues if they ever had to do an install themselves or have something to refer to if anyone ever asks me the parameters I used to set up an environment so this blog post serves to show anyone out there interested in seeing the process of installing VMware View 4.5. Before I proceed, I would like to note that this is a purely a “Let’s get View 4.5 deployed to see what it looks like” install so I will not be including any best practices related to sizing and configuration information.
Preparation
Virtual Machine Servers: 3 x Windows Server 2008 64-bit Servers
- Server1 – vCenter, View Composer
- Server2 – View Connection Server
- Server3 – View Transfer Server (Make sure you create this virtual machine with LSI Logic Parallel SCSI controller).
Service accounts:
- vCenter domain service account
- View Composer 2.5 database access domain service account
- View Events SQL Authentication service account
Setting up the View Composer 2.5 database and ODBC connection
Creating the VMware View Composer 2.5 database was a lot easier than the vCenter database as shown in one of my previous posts (http://terenceluk.blogspot.com/2010/10/creating-vcenter-41-sql-database-and.html). All you really have to do is the following:
Fire up Microsoft SQL Server Management Studio, connect to the SQL database server you’ll be using to host the View Composer database, right click on Databases, choose New Database, fill in the appropriate fields modifying any settings you would like and click OK:

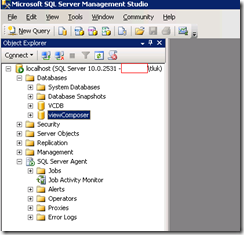
Once the View Composer database has been set up, log onto the server the server you’ll be installing View Composer (in this case, it’ll be your vCenter) and proceed to creating a System DSN for the database making sure you choose the SQL Server Native Client 10.0 and not the SQL Server driver:


I choose to use the same SQL server that is being used for vCenter and since it’s installed on the vCenter virtual machine, you can see that demovc01.someDomain.com was used in the Server field.

As stated in my previous post about setting up the ODBC connection for vCenter, I always prefer to use integrated authentication for the ODBC connection so here you’ll see I did not specify a user account and password because I anticipate the account that uses this ODBC connection has permissions to the database.
Also, you might wonder why I never specified any instructions on setting the View Composer database permissions earlier and the reason for that is because the service account that we will use is a local administrator on the server and therefore is also a sysadmin which has full permissions for the SQL database.

Continue and change the default database to the View Composer database:

Leave the following settings as the default:

Test connection to make sure it completes successfully. Remember that when you hit the test button, it’s going to use the account you’re logged in to test so if you’re not logged in with an account that has permissions, the test will fail.

Once completed, you’ll see a new entry in your ODBC Data Source window:

Installing VMware View Composer 2.5
Once you have the View Composer 2.5 database and ODBC connection set up, log onto vCenter and navigate to where you have the installation binaries stored.

Execute the installation binaries to begin the install:


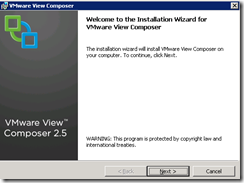
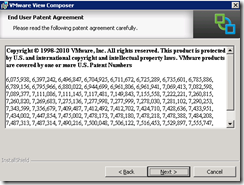
Accept the EULA like we always do:

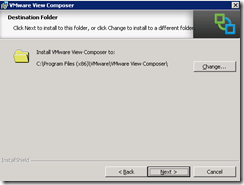
What I found interesting was that the Database Information window was different than vCenter’s and for this install, you were required to enter the DSN name along with the user name and credentials. Proceed with doing so and hit next.


Unless you require the SOAP port number to be changed, leave it as the default:

Interesting to note that View Composer 2.5 is seemingly a 32-bit application at this point.



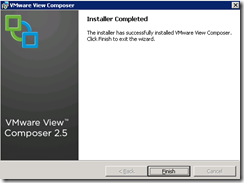
Once the installer completes, the VMware View Composer role is now on your vCenter server. Nothing to it right?
Installing VMware View Connection Server 4.5
Log onto the newly created Windows Server 2008 R2 64-bit virtual machine you have created for the View Connection server and navigate to the View Connection 4.5 server’s binaries:

Begin the installation:

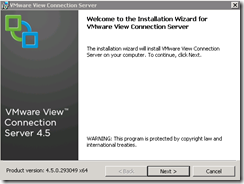

Accept the EULA as usual:


I won’t go into the details of the listed options as they can be found in the deployment guide so proceed with choosing the View Standard Server:
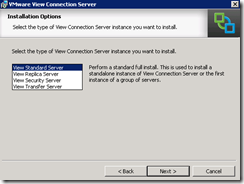
In this window, you’ll be able to choose whether you want the firewall automatically configured or not:

Now you’re ready to install:



I was able to capture this status during the install which shows that an additional Windows role (AD LDS) was automatically installed:

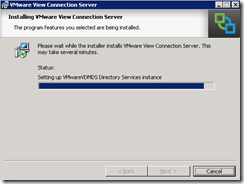
This status of loading the directory schema reminded me of the days when I had to set up Microsoft’s ADAM for a power plant project.

Once the installation wizard is complete, click Finish.

One of the things I always like to check on after an install are the services and as shown in the screenshot below, the services have been successfully installed and started:

Here’s a snippet of the the services being listed in the deployment guide:

Once the installation is complete, open up the View Administrator console and add the vCenter server into the settings as shown in the following screenshot:

Installing VMware Transfer Server 4.5
To install the VMware View Transfer Server 4.5, log onto the newly created Windows Server 2008 R2 64-bit virtual machine you have created for the Transfer server and navigate to the View Connection 4.5 server’s binaries:

Execute the binaries to start the install:

Proceed with going through the wizard where you’ll remember seeing while installing the Connection Server:




Make sure you choose the View Transfer Server option:

Now if you did not follow the instructions I noted earlier in this blog post or the post I wrote a few weeks ago (http://terenceluk.blogspot.com/2010/10/gotcha-vmware-view-transfer-servers.html) and deployed this virtual machine with a LSI SAS SCSI adapter, the following screen is what you’ll be presented with:
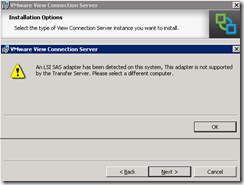
Here’s the screenshot from the deployment guide:

If you deployed this virtual machine with the proper LSI Logic Parallel SCSI controller then you’ll be able to proceed:

Continue with the wizard:

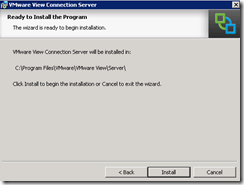
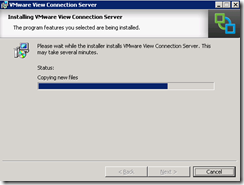
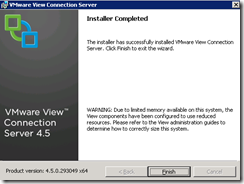
As I mentioned earlier, we can review the services console to determine whether the service has been installed and started:

Other than the SCSI controller requirements, there really isn’t much to it.
Initial Configuration of VMware View Transfer Server 4.5
One of the first things you’ll need to do as per the deployment guide is to add the vCenter server that contains the Transfer Server in the View Administrator console so log into the View Connection server (also your vCenter) and fire up the console navigating to View Configuration –> Servers.

Choose the vCenter server containing the Transfer Server:

Then select the Transfer Server virtual machine:
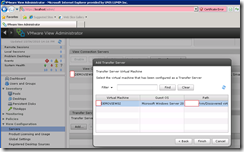
Once you click Finish, you’ll see the transfer server at the bottom of the window:

Once the Transfer Server has been added, click on the Not Configured link beside the Transfer Server Repository: Not Configured heading.

Once you’ve clicked on the link, you will be presented with the following window:
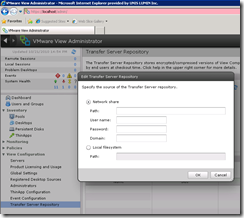
This is actually where I got confused as I wanted to use a local drive and not a network share. Is this repository going to be located on the Connection Server or the Transfer Server? As it turns out, if you’re using a local drive, it would be stored on the Transfer Server which means, and this is going to be confusing, you’re specifying a local drive on the Transfer Server while configuring it on the Connection Server.
I simply chose to add an additional hard disk to the Transfer Server’s virtual machine and gave it the letter E. This folder will automatically get created on the drive:

Here’s a screenshot of the folder that was created on the Transfer Server:

Note the additional subfolders created.
Add a Database and Database User for View Events
Every time I read this heading confuses me but this is basically what the deployment guide has for the heading of creating a database to log events.
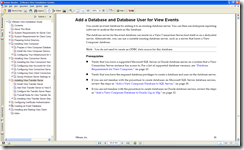
Prior to configuring the database, we’ll need to make sure the appropriate protocols are set up for View to forward events over so open up the SQL Server Configuration Manager on the SQL server that will be hosting the database:

As stated in the deployment guide, make sure TCP/IP is enabled under SQL Server Network Configuration:


Open up Microsoft SQL Server Management Studio, right click on Databases, and select New Database:

Configure the appropriate settings for the database:


Note: I didn’t bother creating an additional account for View to access this database because I figure I could use the domain account I used for View Composer but as it turns out, you can’t because the account required while configuring the Event Database has to be a SQL Server Authentication account. Best practice is to to create a separate account that only has privileges to this database.
Once you’ve successfully created the database, open up the View Administrator console, navigate to View Configuration –> Event Configuration and choose Edit under Event Database:
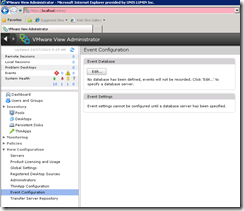
As noted above, I thought I would be able to use the domain account so I went ahead and entered the credentials as shown in the following window:

Once I clicked OK, I got the following error:
An error occurred while attempting to configure the database. Double check the database parameters and ensure that the database is not down, restarting, or otherwise unavailable.

Since I suspected that it’s probably asking for a SQL Server Authentication account, I went ahead to use the SA account and this time it worked. Note that this is terrible practice and should not be followed for your production environment:


So here we have it. View 4.5 has been installed with the initial configuring completed. You can proceed with deploying a desktop virtual machine to use for your virtual desktop deployments.
If you encounter the issue where you’re presented with the following error after provisioning a desktop:
This desktop currently has no desktop sources available. Please try connecting to this desktop again later, or contact your system administrator.
… please see one of my previous blog posts about it here: http://terenceluk.blogspot.com/2010/10/vmware-view-45-client-error-this.html